아래 영상에 올라온 내용을 간추려보았음.
휘파람을 불며 공장안을 둘러보는 일론
이게 다 랩터2 엔진들

먼저 Raptor1 엔진을 소개
여러가지 파이프가 복잡하게 얽혀있다. 일명 크리스마스트리 엔진


그리고나서 보여주는 랩터2 엔진은 엄청 깔끔하다.

여러가지 개선 사항들 중 하나

메인 챔버에서 토치 이그나이터를 없앴음
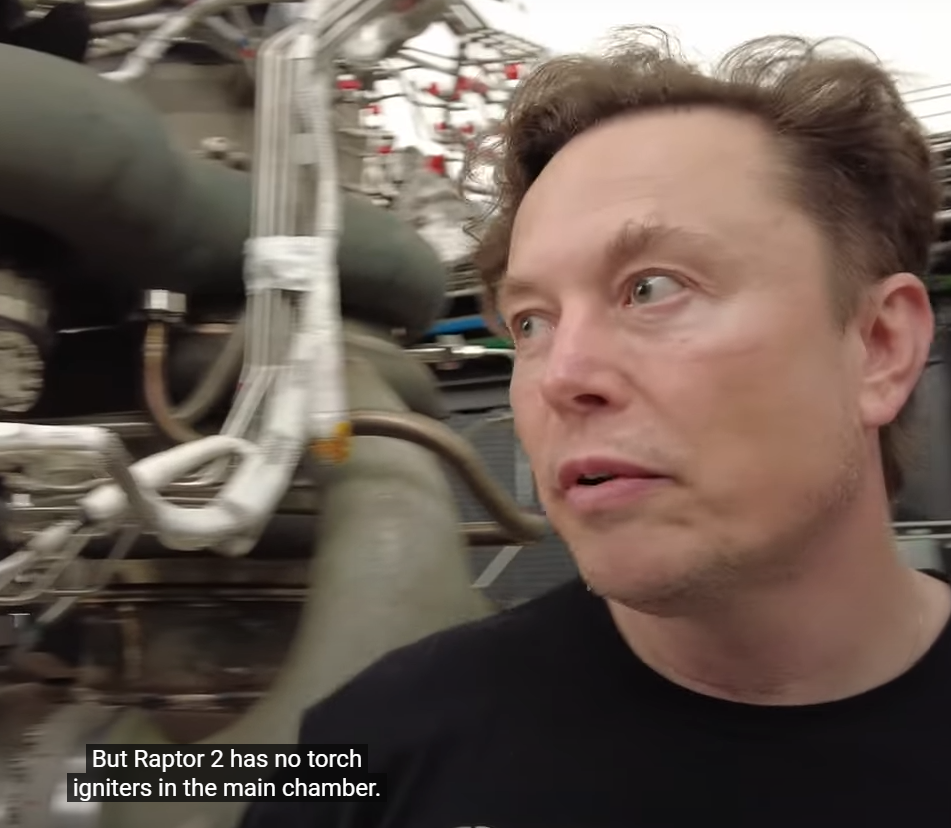
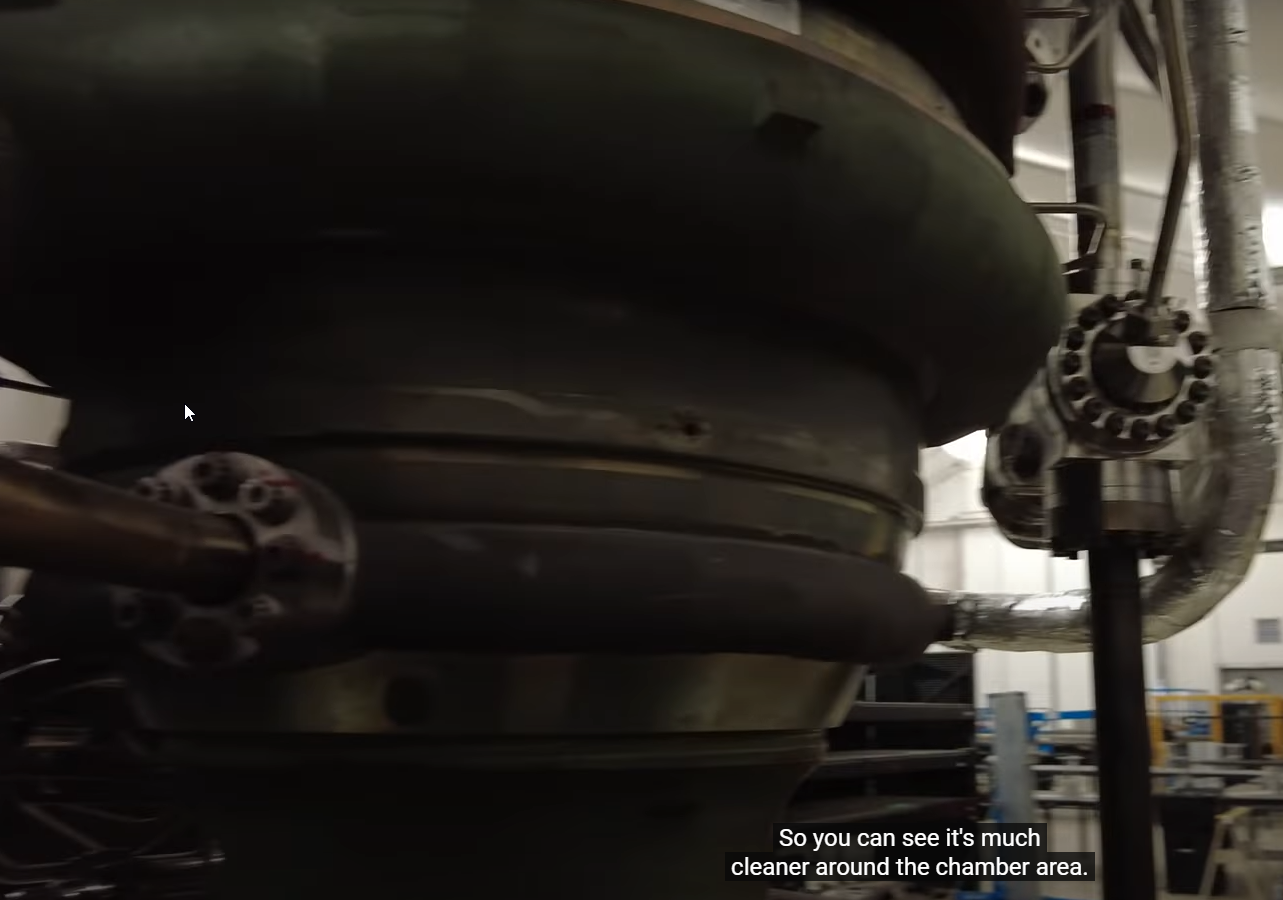
많이 만들면 많은 문제가 해결된다는 일론의 지론
맞는 말이다.
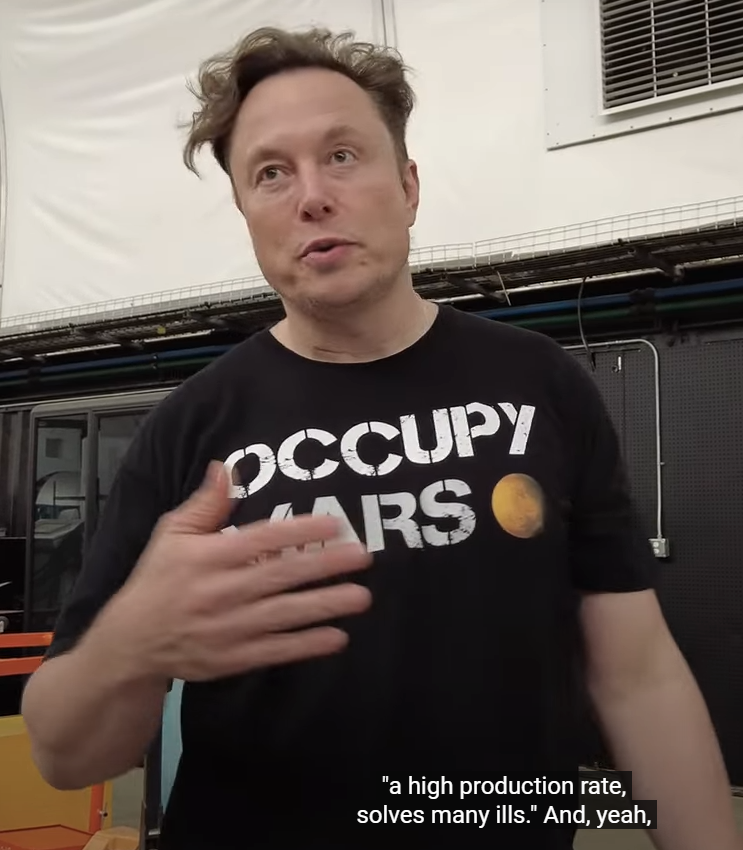
외형의 변화 외에 성능 그 이상도 많이 변경됨.

챔버 압력이 300바에 최대 출력이 230톤으로 증가함
역사상 가장 챔버 압력이 높은 로켓 엔진임.

연료 펌프와 산소 펌프의 터빈 회전축이 2개로 나뉨.
한번 시동이 걸리면 큰 문제는 없지만 시동을 걸때 매우 조심해서 다뤄야 함.

개발 과정에서 50개 이상의 챔버를 태워먹었음
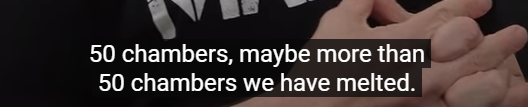
부스트 펌프와 임펠러에 대한 설명.
최적화하는데 노력하기 보다는 없애버리는게 더 좋음.
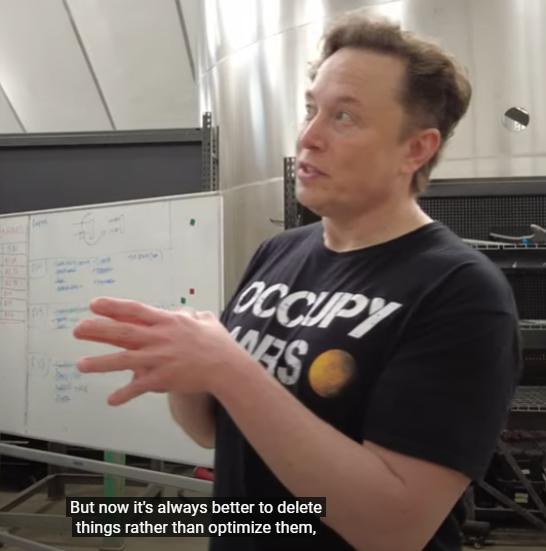
영리한 엔지니어들이 흔히 하는 실수가 존재하지 않는 것을 최적화 하는 것임.
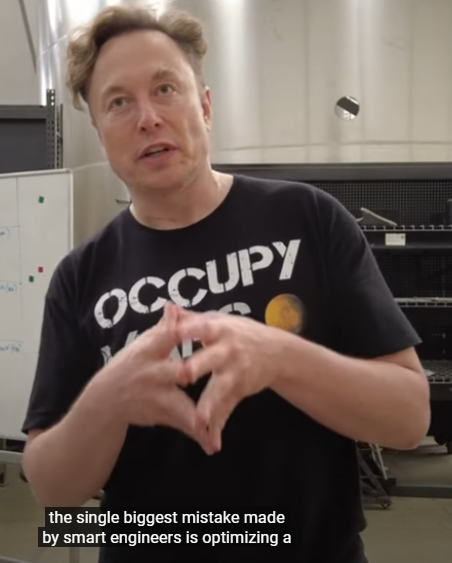

그리고나서 제거하고자 하는것의 10%만큼을 다시 추가하지 않으면 충분히 제거하지 않은것임 이라는 애매모호한 말을 함. 무슨말인지..

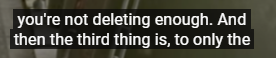
아직도 더 개선할 게 남아있음
궁극적으로는 엔진 외피에 있는 파이프들을 제거해서 열로부터 보호하는 Shroud를 없애는게 목표임.
이렇게 하면 더 가벼워지고 단순해짐

인듀서에 대해 설명
인듀서 블레이드 각도가 낮은 이유 --> 기포가 덜 생김. 기포가 생기면 추력에 안좋음.

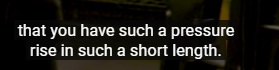
추력축과 산소 공급 축이 동일하게 위치한 유일한 엔진임
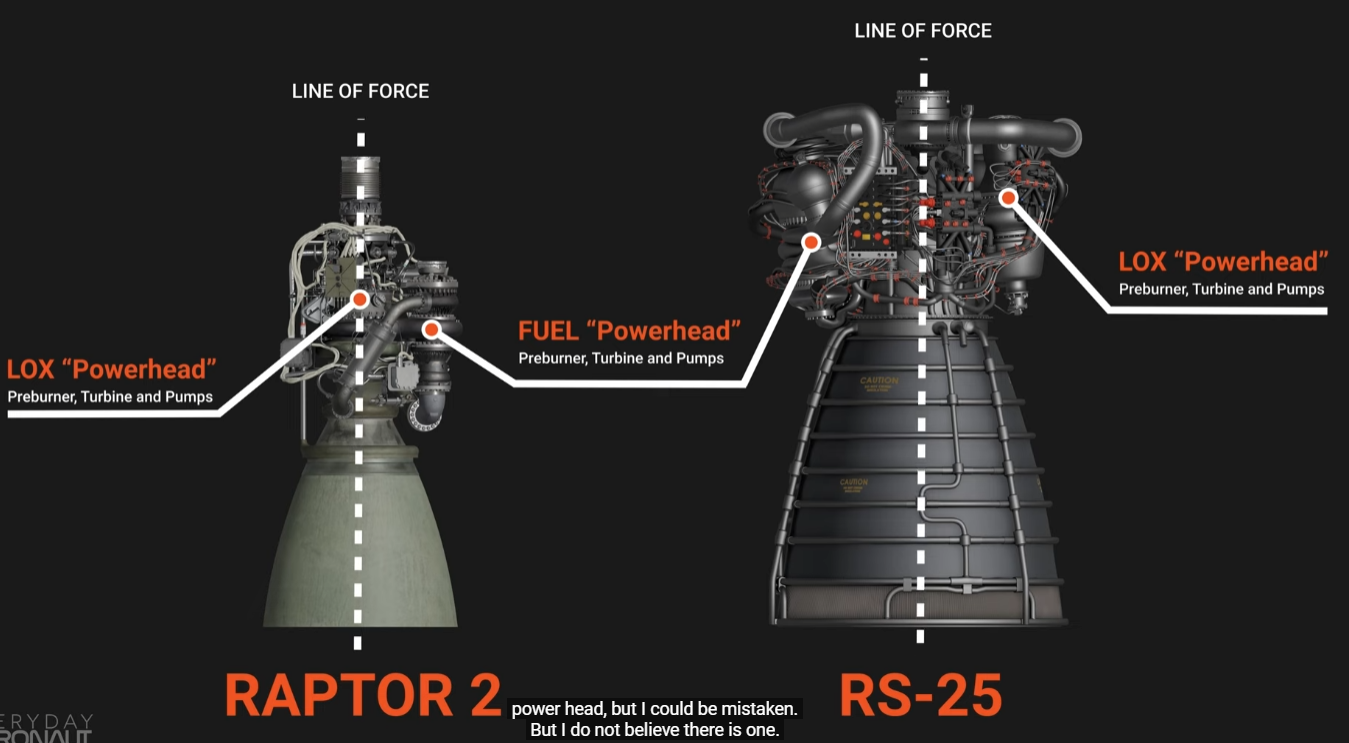
연료펌프는 약간 측면에 위치
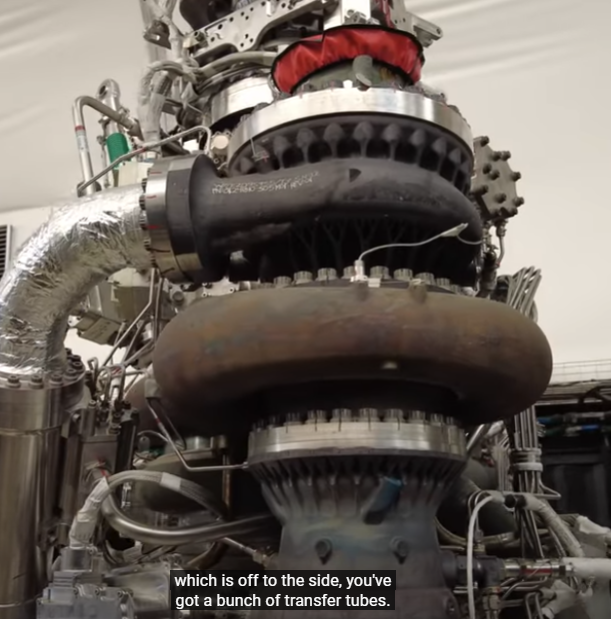
하지만 산소 측에는 아무것도 없음 그냥 그대로 쭉 내려옴.
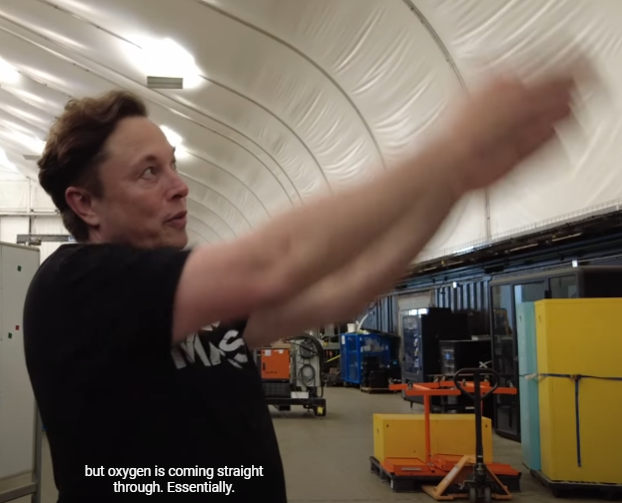
김블에부터 인듀서, 2단계 임펠러까지 스트레잇
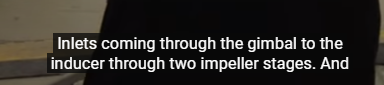
여러가지 엔진 방식 쿨링 방식에 대한 논의 후
스파이크 엔진 등등
ISP에 대한 설명.. ISP에 영향을 미치는 여러 요소가 있는데...
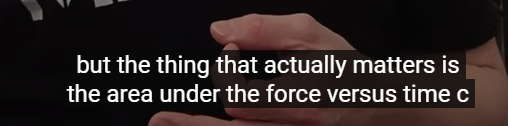
중요한건 시간에 따른 단위 추력당 면적(?) 변화
조금 새로운 개념임.


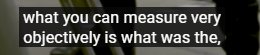
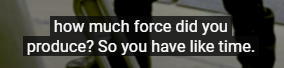
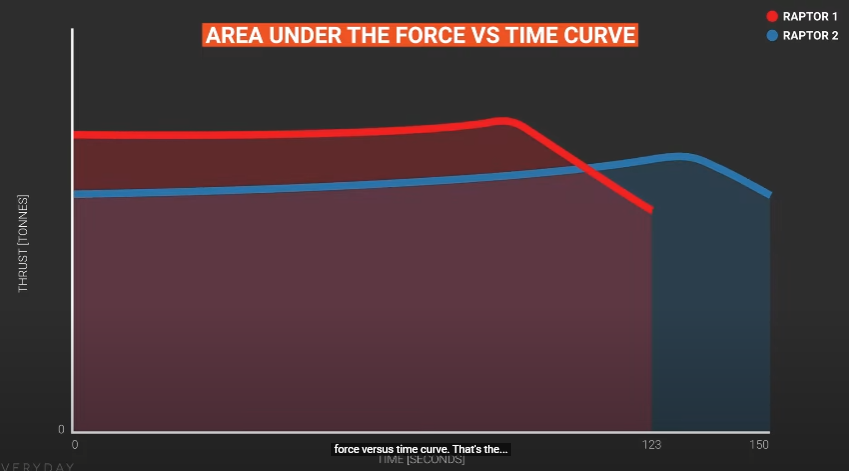
일명 integrated force
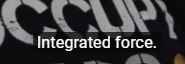
그리고 슈라우드를 제거하는것에 대해 한번 더 강조하는 일론
진짜 없애고 싶은가 보다.

