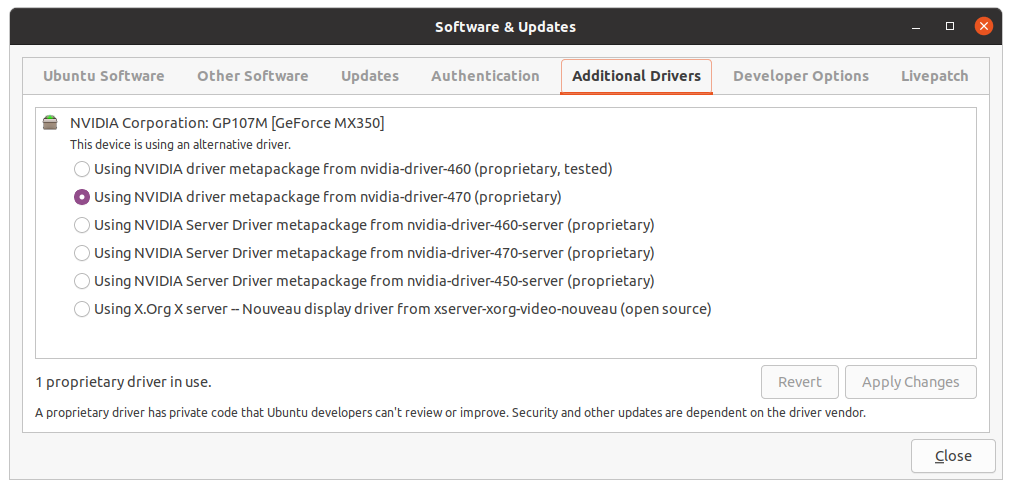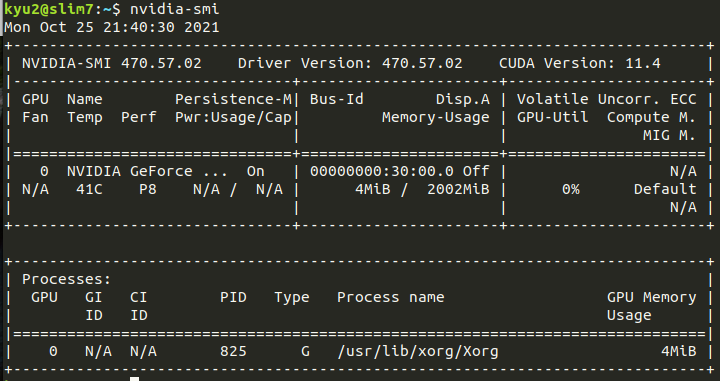기존에 다니던 로봇 회사를 떠나면서 사용하던 노트북을 반납하게 되어 인공지능 학습이나 ROS를 구동할 고성능 노트북이 필요하게 되었다.
알아보니 어느세 인텔 12세대 CPU가 출시되면서 해당 칩을 탑재한 노트북이 쏟아져나오고 있다는걸 발견했다.
그 중에서 i9 CPU가 탑재된 노트북들은 대부분 300만원대 이상 혹은 RTX GPU가 탑재된 경우 400만원대를 넘는 가격대가 형성되어있는 중이다.

좀 강력하면서 좀 저렴한게 없을까 하고 검색해보니 마침 아마존에 내 요구조건에 딱 맞는 노트북을 발견하게되었다.
https://www.amazon.com/gp/product/B09RMW1L7Y/ref=ppx_yo_dt_b_asin_title_o00_s00?ie=UTF8&psc=1
Amazon.com
Enter the characters you see below Sorry, we just need to make sure you're not a robot. For best results, please make sure your browser is accepting cookies.
www.amazon.com
사양은 대략 이러하다...

i9 12900H에 RTX3070Ti이 달려있는데 가격이 2050불이라니 매우 훌륭하지 않은가...
다만 이 가격의 모델은 모니터가 1920x1080 해상도밖에 안되는게 아쉽다. 3070에 FHD라니...그냥 가격이 모든걸 용서한다. 어차피 게임할것도 아니고 외부 모니터 쓸거니깐...
주문과 배송
아무튼 당장 주문해야지 라고 마음먹고 주문하려고 장바구니에 넣었더니 배송비가 갑자기 300달러가 책정된다.
아무리 관부가세 포함이라고 하지만 300불은 선 넘었지

그래서 좀 느리지만 배대지로 진행하기로 결정
몰테일을 이용해서 DE로 배송하면 세금도 안내고 현지 배송비가 단돈 11불이다.
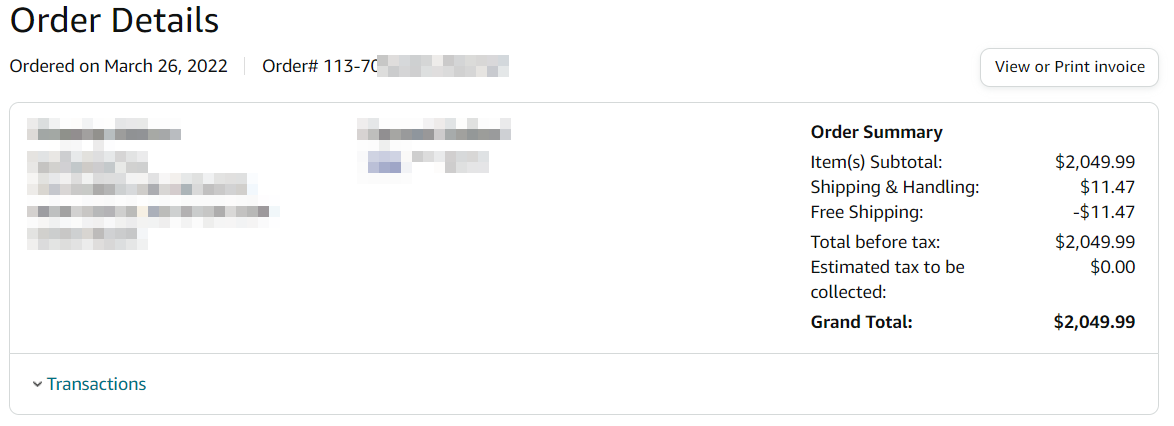
몰테일에서 청구된 총 배송비는 다음과 같이 나온다.
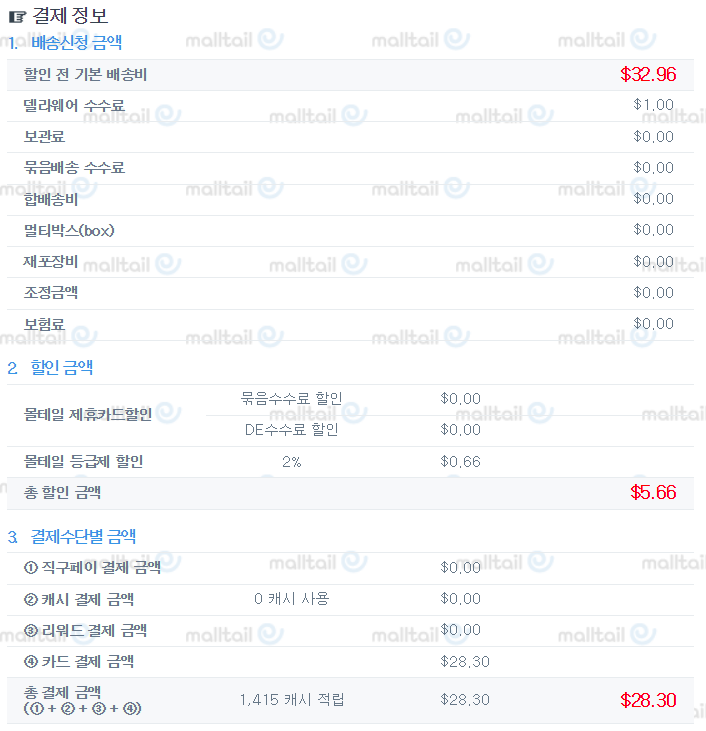

소소하지만 그래도 약 50달러를 절약한거 같다.
다만 기다리는게 지루할 뿐이다.
3월 26일 아마존 주문한 제품은 3월 31일 DE센터 도착 하였는데
DE에서 다시 NJ로 이동하는데 눈폭풍으로 지연되서 4/6일에야 항공 운송이 시작되었다.
4/10일 인천공항 입항 후 관세 200불 납부하고나서 국내 배송 시작은 4/13일에 시작되었고.
최종적으로 배송이 된건 4/15일. 총 20일 정도가 소요되었다. (중간에 SH로지스에서 2틀 머물렀는데 전화 상담원과 통화해서 조금 앞당길 수 있었다)


포장 상태
드디어 도착한 모습. 몰테일에서 충격 방지를 위해 한번 더 포장한듯 하다.


제품 모습과 구성품
박스 사진과 구성품들
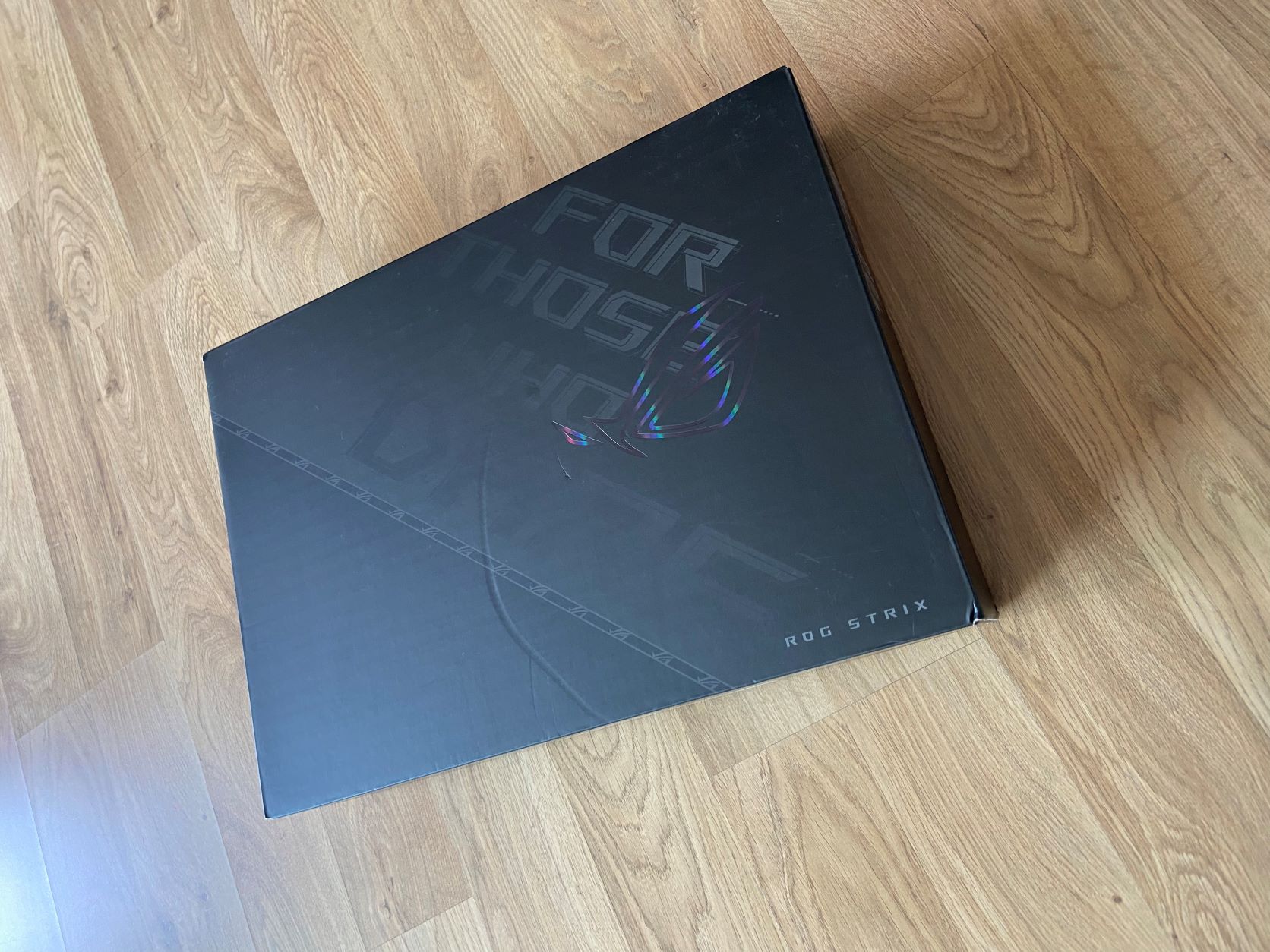

구성품은 ROG 제품군 답게 열쇠고리나 ROG로고가 각인된 플라스틱 쪼가리(?)등 자잘한 악세사리들이 있다.
아답타는 고성능 노트북이라서 280W 짜리 벽돌이 들어있다. 전원 코드가 다행히 일반적인 220V 짜리 세모형 3구 플러그가 꽂혀지므로 국내 사용에 아무런 문제가 없다.

외관 디자인 및 포트
USB포트는 좌측에 A형이 2개, 후면에 C타입 2개 그리고 HDMI포트가 있다.


개발용 노트북으로 쓸거라 USB-A 포트가 2개인건 좋은데 한쪽에만 있어서 아쉽다.
그리고 C타입 포트는 뒤에만 있어서 조금 불편할듯 하기도...
키보드 배열
키보드 배열은 무난함.. 특이하게 상부 절반을 반투명하게 처리해서 내부가 보여지도록 만든 부분은 괜찮아보이지만 사선으로 그은 회색 선은 조금 거슬린다.

디스플레이는 최대 여기까지 젖혀진다.
베젤 크기는 나쁘지 않다. 다만 화면이 요즘 나오는 OLED 이런건 아니라서 평범하다.

개인적으로 RGB LED취향은 아니지만 불꺼놓고 찍은 LED 조명의 모습이다.
AURA키로 색깔과 모드를 변경할 수 있는데 뭐 남들 보여주기 좋은 기능인거 같다.

다음은 뒤에서 본 모습 ROG 로고가 선명하게 빛난다...

벤치마크
i9 이 탑재된 노트북정보
12900H CPU는 6개의 Powerful 코어 + 8개의 Efficiency 코어를 탑재하여 총 14코어를 구성한다.
쓰레드는 20
메모리는 아쉽지만 8기가 DDR5 메모리 2개가 장착되어있다. (그냥 16기가짜리를 넣어주면 좋을텐데...)
그래픽 카드는 RTX3070Ti 가 장착되어있다.

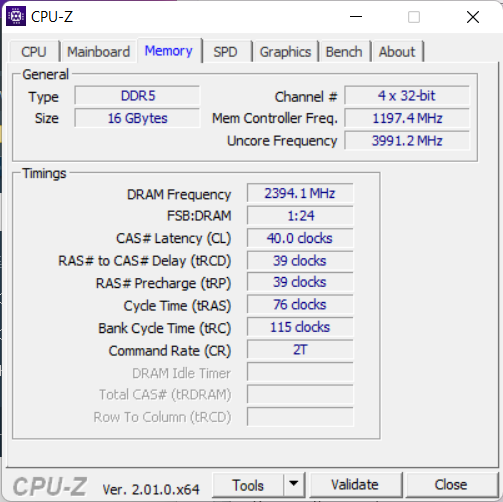
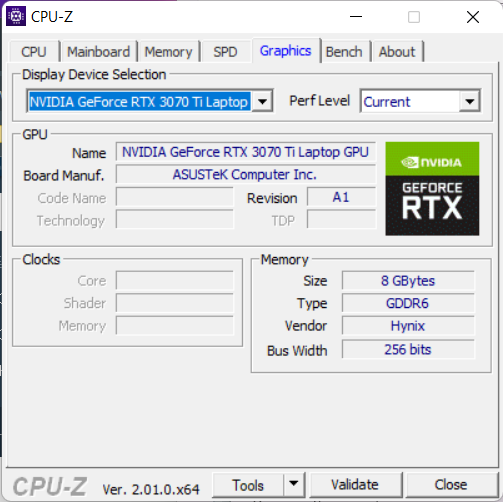
cpu-z로 간단히 CPU 벤치만 측정했다.
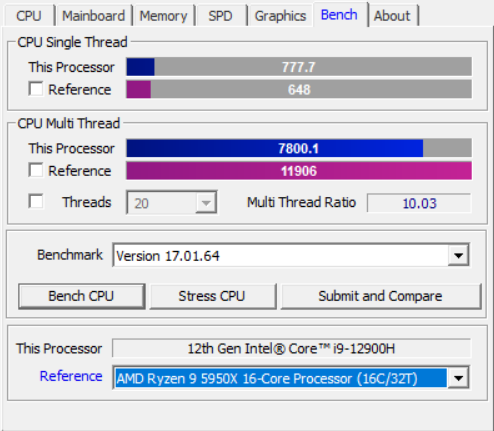

AMD Ryzen 9 5950X 16코어와 비교하면 싱글은 조금 앞서지만 멀티에서 좀 뒤진다.
아무래도 12900H는 랩탑용이라서 비교 대상은 6900H나 5980HX가 되어야 하는게 맞다.
어쨌든 데스크탑용 i7보다는 확실히 우위에 있다.
SSD는 기본적으로 Micron 3400 이라는 생소한 1테라짜리 모델이 탑재되어있다. (아마도 OEM전용인듯)
자세한 정보는 아래에...
https://www.micron.com/products/ssd/product-lines/3400
3400
The performance from industry-leading 176-layer NAND1 and PCIe Gen4 with the capacity to manage expanding workstation, gaming and corporate PC applications
www.micron.com
노트북 업그레이드
NVME SSD를 추가하기 위해 분해를 시도하였다.
https://www.youtube.com/watch?v=Ip0k9H07e7U
분해는 어렵지 않다. 하판에 11개의 십자 나사를 풀면 되고 숨겨진 나사 같은건 없어서 좋았다.
다만 하판을 분리할때 플라스틱 주걱같은걸로 살짝 들어올려주어야 하고
특히 아래 사진처럼 메인보드와 하판의 LED를 연결하는 얇은 선이 있어서 확 잡아당기면 안되고 조심스럽게 들어올린 후 래치를 밀어서 선을 미리 뽑아주어야한다.

SSD를 추가하기 전 모습이다. 큼지막한 쿨링팬과 히트파이프가 인상적이다.
메모리도 업그레이드 가능한데 노트북용 DDR5 메모리가 아직 물량이 없고 가격이 엄청 비싸다.
배터리 용량은 15.4V에 90Wh (5845mAh) 이다.

SSD 성능 비교
랩탑 메인보드에 여분의 NVME 슬롯이 있어서 기존에 갖고있던 삼성 970 EVO Plus SSD를 장착하고 비교해보았다.
결과는 다음과 같다. 왼쪽이 Micron 3400 오른쪽이 970 EVO


읽기 속도는 마이크론이 확실히 월등하지만 970EVO도 쓰기성능은 만만치 않다.
게임 성능은 그냥 평소 즐겨하는 MS 플라이트시뮬레이터 2020을 무난히 돌리는 것으로 만족한다.
간단 제품 평가
제품을 받은지 하루만이라 뭐라 쓸 내용이 없지만 성능에서 매우 만족스럽다.
마감도 나쁘지 않고 디자인도 무난한 편이다. 조금 현란할 수 있는 RGB LED는 호불호가 있을듯 하다.
장점
- 최신 i9 12900H CPU와 RTX3070Ti 의 압도적인 성능
- 저반사 LCD 화면
- 저렴한 가격 (사실 이 가격에 나올 수 있다는게 놀랍다)
- 무난한 디자인과 포트 구성
- 쉬운 업그레이드
- 팬소음은 비교적 조용한 편.
단점
- 낮은 화면 해상도 (4K에 익숙한 사람이면 적응하기 쉬지 않을듯)
- 사실 가격이 모든 단점을 커버한다.